[?]Subscribe To This Site
5 Tips for Formatting Microsoft Word
by Susan HuckleHave you had trouble formatting Microsoft Word?
Many writers spend years honing their craft, but never think to invest time learning how to use software tools. Increasingly, Microsoft Word is the software of choice by employers, clients, and publishing houses. Even if you typically use another word processing program, it is a good idea to learn your way around formatting Word just in case you are required to use it.
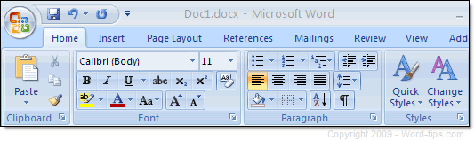
The newest versions of Microsoft Word (2007 and 2010) have a learning curve because of the new ribbon interface. If you are moving from a previous version, it may take a few weeks to get used to the ribbon and find all of your favorite commands. Don’t wait until two days before a publishing deadline to learn how to use it!
For successful document creation with the least headaches, check out these tips for formatting Microsoft Word.
Tip #1: Investigate the interface
Microsoft Word 2007 is a complex program so it takes time to discover its various features and tools. You can find many of them by following your curiosity…take time to click links, tabs, buttons, and icons. There are useful tools located all over the document window (including the ribbon, Office button, status bar, and scroll bar).If you want to find out more about a particular feature, click F1 to open the embedded help files. (Mac users can just click the Help button in the menu bar at the top of the computer screen.)
You will be amazed at how fast you learn the ribbon interface just by clicking around and investigating the tools you find.
Tip #2: Save your document
Telling professional writers to save their documents may sound condescending, but how many times have you been inspired, opened a new document and starting typing? Then two hours later realize you didn’t save your file?If your computer suddenly shuts down, you may lose your hard work! Make it a habit to open a new file then save it immediately before you type the first word.
In the Word Options menu, select to auto save your documents at regular intervals. Auto saved files can be used to restore your work if the original is accidentally deleted, becomes corrupted, or the software closes before you have a chance to save your work.
Tip #3: Set up global formatting in Microsoft Word
Avoid frustrating and time consuming problems by setting global formatting options before writing your document. Changing the formatting at the end of the writing process causes a mess if you use manual page and line breaks.The following global settings are found in the ribbon on the Page Layout tab in Microsoft Word 2007 and 2010:
- Margins
- Orientation
- Page size
- Columns
Tip #4: Use styles for speed and consistency
Word power-users know that the secret to quickly producing professional looking documents is to create and apply styles. You probably use Microsoft Word formatting tools such as bold and italic to style text or might even use the built-in styles on the Home tab. But learning how to modify preformatted styles or create custom styles allows you to tap into the power of this software.Styles are tags that tell Microsoft Word how to format fonts, paragraphs, or a combination of both. For example, instead of manually formatting every level 2 heading (select text, apply new font, change size, set small caps, add bold), create a custom Heading 2 style, then apply it to every level 2 heading. If you decide to change the formatting in Microsoft Word, you only need to modify the style. Depending on the size of the document, this can save you hours of manual labor.
Not only do styles allow you to reformat large amounts of text in seconds, your document will have consistent formatting which gives it a more professional look.
A little known benefit is that documents constructed using styles are more stable. Each time you manually format text, Microsoft Word creates a style in the background. In long documents that are heavily formatted, there may be thousands of automatically generated styles attached. This produces a large file that is prone to crashing and corruption. To avoid this problem, first create the styles you need then apply them as you write each section of your document.
Tip #5: Create sections for versatile layouts
If you write documents that are longer than a page or two, take time to master using sections. Sections are quite versatile…they can contain one paragraph or hundreds of pages.Use sections to insert pages with unique formatting such as different page numbering styles, headers and footers, columns, or size and orientation. (Try inserting a different sized page with Adobe Acrobat!) To insert a section break, go to the Page Layout tab, click Breaks, and then select the type of break you need.
Mastering section breaks saves you hours of trial-and-error formatting and fixing broken layouts.
Get the Upper Hand by Acquiring Skills
Microsoft Word often gets blamed for having a mind of its own. But it is a powerful, complex program — you need to acquire skills to use it correctly and to its fullest. If you are struggling with the software, consider visiting my Web site for more help.Proficiency with Microsoft Word will save you time and money from lost productivity or paying an editor to format or repair your documents.
 ©2011 Susan Huckle Used by permission
©2011 Susan Huckle Used by permission
Return from 5 Tips for Formatting Microsoft Word to Articles on Writing.


